
- #WHEN I CONVERT TO WINDOWS 10 WILL I LOSE ALL MY DOCUMENTS PDF#
- #WHEN I CONVERT TO WINDOWS 10 WILL I LOSE ALL MY DOCUMENTS DOWNLOAD#
Use the /e switch to disable this filter or the /e: filter to specify file types not to filter.
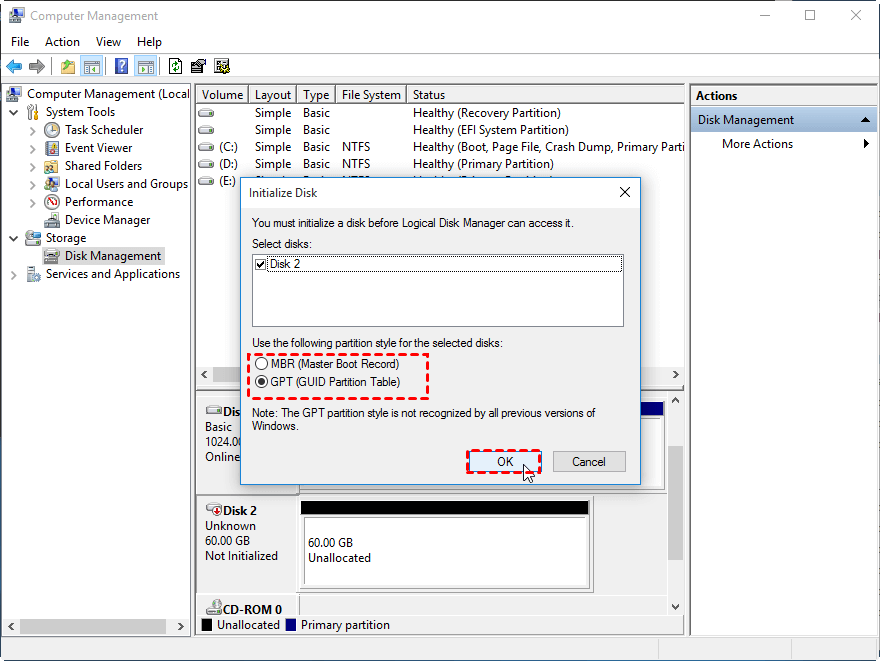
The following file types are filtered from results by default. Specifies the cluster size (allocation unit) on the source device. Specifies the number of sectors on the source device. For a complete list of these file types, see the information after this table. To keep your results manageable and focus on user files, some file types are filtered by default, but this switch removes that filter. For a complete list of these file types, see the information after this table. Recovers files without primary data streams. The default action is to prompt to overwrite.

Specifies whether to always (a), never (n), orkeep both always(b) when choosing whether to overwrite a file. Recovers undeleted files, for example, from the Recycle Bin. Overrides user prompts, which is useful in a script file. Saves a log file of the recovery operation in a different location than the default location on the recovery drive (for example, D:\logfile). Signature mode extension groups and supported file types. Recover specific extension groups, comma separated Signature mode, recovery option for all file system types using file headers Segment mode, recovery option for NTFS drives using file record segments NTFS mode, a fast recovery option for healthy NTFS drives using the master file table Summary of syntax and switches for advanced users. Summary of syntax and switches for general users. Scans for a specific file by using a file name, file path, file type, or wildcards. Regular mode, the standard recovery option for non-corrupted NTFS drivesĮxtensive mode, a thorough recovery option suitable for all file systems Specifies the storage device and folder on which to put the recovered files. Must be different from the destination-drive.

Specifies the storage device where the files were lost. The following table summarizes what each advanced switch is used for. When you are prompted for confirmation to continue, enter Y to start the recovery operation. Depending on the size of your source drive, this may take a while. To stop the recovery process, press Ctrl + C. Microsoft automatically creates a recovery folder for you called, Recovery_ on the destination drive. When recovering from the operating system drive (often C: ), use the /n switches to specify the user files or folder. The source and destination drives must be different. Winfr C: E: /extensive /n \Users\\Pictures\*.JPEG /n\Users\\Pictures\*.PNG Recover jpeg and png photos from your Pictures folder to the recovery folder on an E: drive. Recover any file with the string "invoice" in the filename by using wildcard characters.
#WHEN I CONVERT TO WINDOWS 10 WILL I LOSE ALL MY DOCUMENTS PDF#
Recover PDF and Word files from your C: drive to the recovery folder on an E: drive. Winfr C: E: /regular /n \Users\\Documents\ Recover your Documents folder from your C: drive to the recovery folder on an E: drive. Don’t forget the backslash (\) at the end of the folder.

There are 2 basic modes you can use to recover files: Regular and Extensive. In the Command Prompt window, enter the command in the following format: When you are prompted to allow the app to make changes to your device, select Yes. Press the Windows key, enter Windows File Recovery in the search box, and then select Windows File Recovery.
#WHEN I CONVERT TO WINDOWS 10 WILL I LOSE ALL MY DOCUMENTS DOWNLOAD#
If necessary, download and launch the app from Microsoft Store.


 0 kommentar(er)
0 kommentar(er)
